IDM主程序窗口
主窗口中可以显示已下载文件列表。此列表包括有关您下载文件信息,如:文件大小、下载状态、预计完成时间、当前下载速度和文件描述。您可以通过任何对列表进行排序,方法是单击列标题。
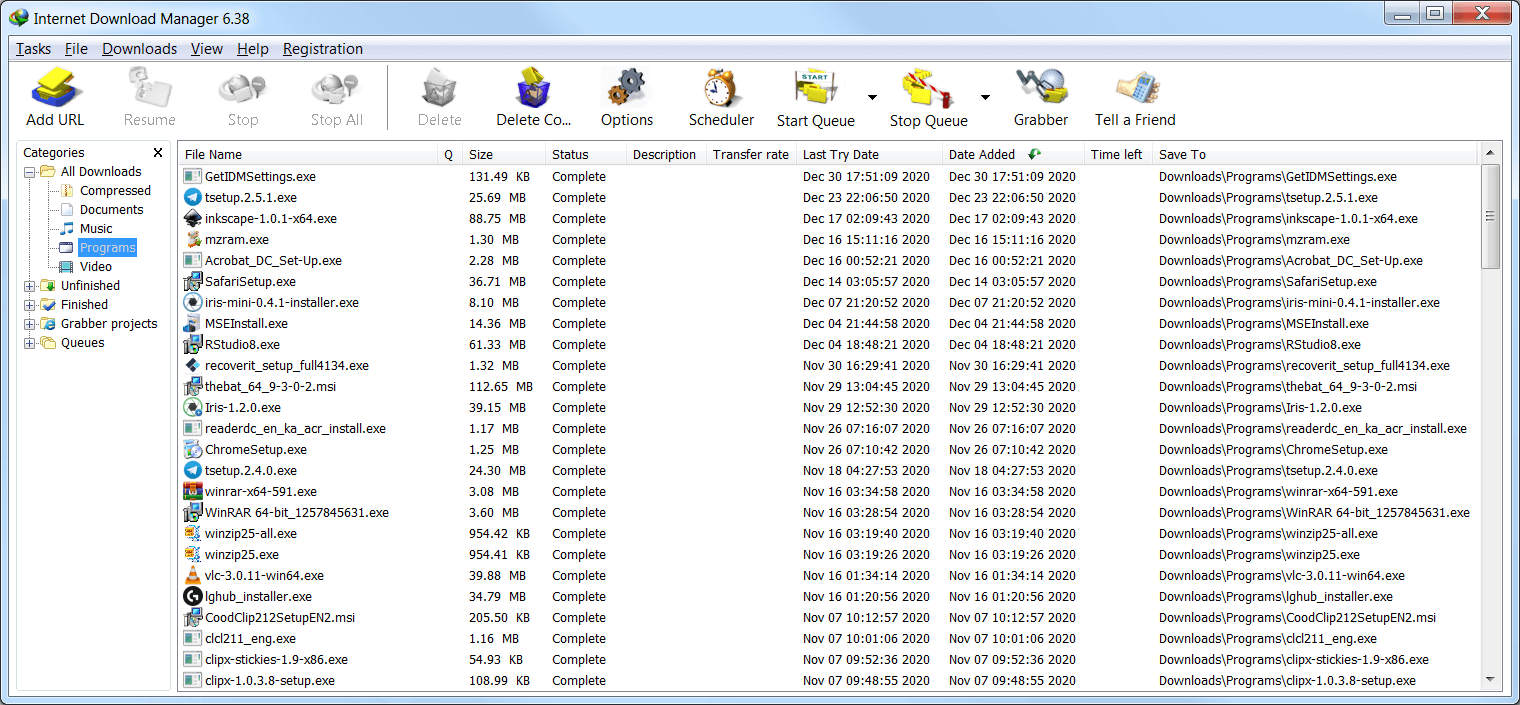
下载控制按钮(添加URL,开始/恢复,停止,全部停止,删除,全部删除已完成,选项,计划程序,告诉朋友)位于列表上方。它们可以处于活动状态或禁用状态,具体取决于当前下载选项可能采取的操作。
点击告诉朋友按钮,告诉你的朋友有关IDM下载器!
您可以添加一个新的文件下载添加URL按钮。您可以在文本框中输入新的URL或从现有URL中选择URL。如果服务器需要授权,您也可以通过选中“使用授权”框来指定登录信息。

如果URL格式有效,将出现“另存为”对话框,您可以在其中键入文件描述并选择要保存文件的路径。或者,您可以稍后在“下载属性”对话框中添加说明。对话窗口底部有三个按钮。如果要取消下载,请按取消按钮。
如果要立即开始下载,请按开始/继续下载。这将会看到IDM文件下载对话框。对话框可让您对下载进行额外的控制。它还显示下载进度、平均下载速度、预计完成时间、当前下载状态、服务器是否支持续传等。对话框还有一个图表,用于显示每个下载的文件段的下载进度。
您可以按暂停按钮推迟下载,或者取消停止下载并关闭对话框。
停止按钮可停止所选文件的下载。您还可以通过在“文件下载”对话框中按取消按钮或关闭对话框来停止下载。停止全部按钮可停止正在进行的所有下载
删除按钮从下载列表中删除所选文件。只有完整或暂停的文件下载才可以操作。如果文件下载不完整,IDM将要求确认将其从列表中删除。
删除全部按钮(仅在注册版本中可用)从列表中删除所有完整的下载。
计划任务按钮启动计划程序对话框窗口,您可以在其中设置定时器执行下载任务。Q列显示文件是否处于下载队列中。您可以通过右键单击文件名称并选择“添加到队列”和“从队列中删除”菜单项,从队列中添加/删除文件。
所有主要控件也可在“文件”菜单以及“弹出式”菜单中单击“下载列表”中的文件。
您可以在弹出菜单中选择“属性”项,以查看/编辑所选文件的属性。您可以更改保存文件的位置,添加描述,更改URL或服务器登录信息(用户名和密码)。
分类
在左边的窗口的主要部分是下载类别。Internet Download Manager提供组织和管理文件的类别功能。如果您不需要它,您可以简单地关闭Categories窗口,并且在下载文件时不要选择任何类别。每个下载类别都有一个名称,一个默认的下载目录和一个关联的文件类型的列表。IDM有几个预定义的类别,如音乐,视频,程序,文档等。您可以删除,编辑或添加自己的类别。
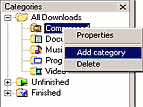
右键单击类别项目将显示一个菜单,允许您添加新类别,或编辑或删除现有项目。添加类别时,您可以选择与该类别关联的文件扩展名,您可以选择默认的下载目录放置此类别的文件。
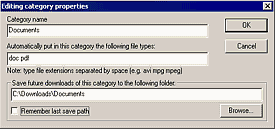
例如,Documents类别可以具有以下扩展名“doc pdf xls txt”和以下默认下载类别“C:\downloads\documents”。
当您下载或保存与文件类型列表匹配的文件时,IDM会自动建议类别和文件夹。如果在IDM选项中禁用保存文件对话框,IDM将自动将下载内容下载到指定的文件夹。
IDM主窗口的外观定制
Internet Download Manager具有自定义列和工具栏外观的功能。
互联网下载管理器的标准版本有4个内置的工具栏外观:大型3D按钮,小型3D按钮,大型经典按钮和小型Classis按钮。您可以从这些选择中选择您喜欢的工具条外观,也可以从Internet Download Manager主页下载新外观。如果您熟悉图形设计基础知识,还可以为IDM绘制自己的工具栏。您还可以自定义按钮应该在工具栏上显示的顺序。
要自定义IDM工具条外观,请右键单击工具栏,右侧菜单将出现(见下图)。
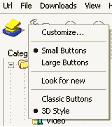
您可以从此菜单中可用的选项中选择工具栏样式和工具栏按钮大小。如果您需要下载新的工具栏查找IDM,请选择“查找新的”菜单项。
要自定义工具栏按钮,请选择“自定义…”菜单项。
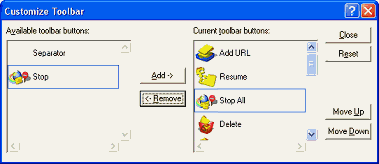
在此对话框中,您可以控制IDM工具栏上应该显示的按钮以及按什么顺序。窗口的左窗格显示可用按钮的列表。右窗格显示IDM工具栏中的按钮列表。您可以通过选择此列表中的按钮并按“上移”或“下移”来订购按钮。您可以通过选择一个按钮添加和删除按钮,然后按“添加”或“删除”。
要在主窗口上自定义IDM列,请右键单击列标题。
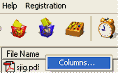
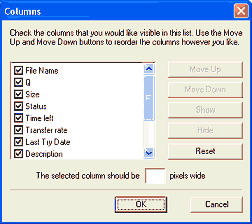
您可以选择要显示的列宽度和列的顺序。要启用列您需要检查所需列的相应复选框。您可以通过选择它,并使用“上移”和“下移”按钮将列移动。您还可以通过拖放IDM主窗口中所需位置的列标题来更改列的顺序。
评论已关闭

近期评论